Developer Android sebenarnya bisa dengan mudah membuat sebuah button/tombol untuk aplikasi mereka tanpa perlu melakukan desain button. Namun, ada kalanya kita diharuskan membuat button sendiri agar tampilan aplikasi maupun game Android menjadi lebih apik dan sesuai dengan desain kita.
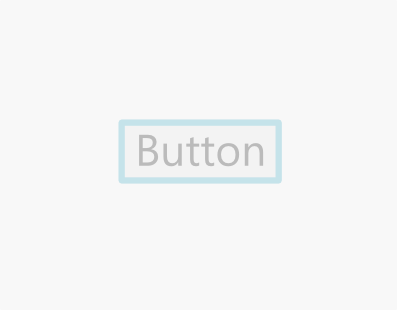
Android Image Button
Dengan menambahkan sedikit file .xml di drawable dan mendesain sendiri tombol klik button, kita bisa dengan mudah membuat button dari file .png untuk berbagai ukuran device Android. Hal pertama yang perlu anda persiapkan untuk tutorial ini adalah :
- Image Editor (Penulis menggunakan Inkscape), untuk membuat desain button sendiri.
Mari kita mulai membuat desain button sendiri di aplikasi Android. Jika anda tidak memiliki Inkscape untuk membuat button, pembaca bisa menggunakan editor lain semacam Corel Draw, Photoshop atau bahkan Paint.
 Membuat Button
Membuat Button
Langkah pertama adalah membuat button menggunakan Image Editor. Kita akan membuat button untuk device dengan resolusi ldpi, mdpi, hdpi dan xhdpi. Berikut adalah besaran resolusi yang penulis pakai untuk membuat masing-masing tipe tersebut :
- Button ldpi : 100 x 38 pixels
- Button mdpi : 150 x 58 pixels
- Button hdpi : 200 x 78 pixels
- Button xhdpi : 250 x 98 pixels
Setelah anda membuat button pertama, selanjutnya copy paste ke empat button tersebut untuk membuat style atau warna berbeda ketika button kita sentuh atau tap. Misalnya kita bisa mengganti background maupun warna dasar bagian tertentu, agar terlihat berbeda antara tombol normal dan tombol ketika disentuh. Berikut adalah screenshot desain button yang penulis buat :
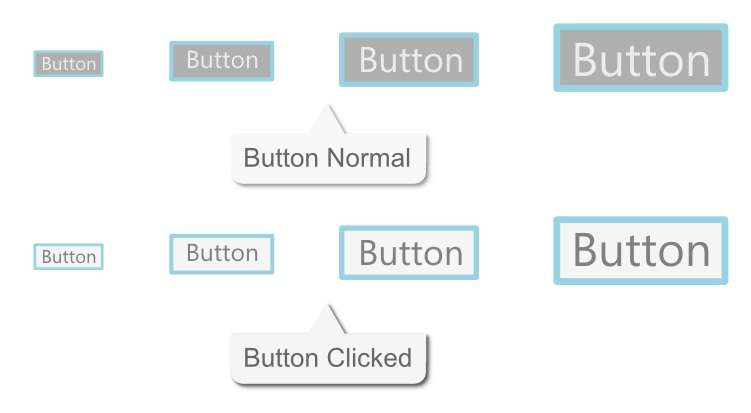
Button Android dengan Inkscape
Selanjutnya export ke tipe file .PNG di folder masing-masing dengan nama my_button_normal.png untuk button normal dan my_button_click.png untuk button saat di sentuh.

Button Normal dan Clicked
Export masing-masing ke folder drawable di project Android Anda. Berikut adalah hasil yang terlihat setelah file kita export ke dalam folder drawable masing-masing resolusi :
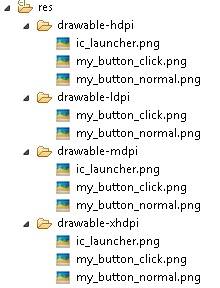
Eksport ke Drawable Masing-masing
 Membuat File XML
Membuat File XML
Karena kita akan mendefinisikan button dengan sistem pemanggilan sendiri. Maka kita diharuskan untuk membuat file xml di dalam folder /drawable. Caranya, buatlah folder bernama “drawable” di dalam folder /res :
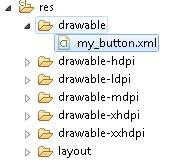
Membuat XML di Folder Drawable
Buatlah sebuah XML file dengan nama my_button.xml, namun Anda juga bisa menamakan file tersebut sesuai keinginan asalkan tanpa tanda spasi dan saat pemanggilan di layout sesuai dengan nama file. Selanjutnya, isi ketik kode berikut untuk my_button.xml :
<?xml version="1.0" encoding="utf-8"?>
<selector xmlns:android="http://schemas.android.com/apk/res/android">
<!-- Mendefinisikan button saat di klik -->
<item android:drawable="@drawable/my_button_click"
android:state_pressed="true" />
<!-- Mendefinisikan button saat terfokus -->
<item android:drawable="@drawable/my_button_click"
android:state_focused="true" />
<!-- Mendefinisikan button saat dalam kondisi normal -->
<item android:drawable="@drawable/my_button_normal" />
</selector>
 Mendefinisikan ke Layout
Mendefinisikan ke Layout
Setelah membuat beberapa source code untuk my_button.xml di atas, lantas kita akan mengedit file activity_main.xml yang terletak di dalam folder /layout. Bukalah activity_main.xml dan tambahkanlah tag <button> untuk memanggil my_button tadi. Berikut adalah kode yang bisa Anda tulis :
<RelativeLayout xmlns:android="http://schemas.android.com/apk/res/android"
xmlns:tools="http://schemas.android.com/tools"
android:layout_width="match_parent"
android:layout_height="match_parent"
android:paddingBottom="@dimen/activity_vertical_margin"
android:paddingLeft="@dimen/activity_horizontal_margin"
android:paddingRight="@dimen/activity_horizontal_margin"
android:paddingTop="@dimen/activity_vertical_margin"
tools:context=".MainActivity" >
<!-- Memanggil my_button.xml melalui tag android:background -->
<Button
android:id="@+id/myButton"
android:layout_width="wrap_content"
android:layout_height="wrap_content"
android:layout_centerHorizontal="true"
android:layout_centerVertical="true"
android:background="@drawable/my_button" />
</RelativeLayout>
Pembaca bisa melihat di bagian baris android:background. Melalui tag tersebutlah kita memanggil kode my_button.xml yang tadi sudah kita buat di dalam folder /drawable. Setelah activity_main.xml sudah pembaca tambahkan kode diatas, silahkan run program, jangan lupa sentuh button untuk melihat hasilnya.
Tutorial Android Lain (disini)
Jika anda mengikuti tutorial di atas dengan benar, maka button saya pastikan berjalan sesuai dengan yang diharapkan. Untuk memudahkan pembaca, saya sudah mengupload file source gambar dan kode project untuk activity_main.xml, my_button.xml dan hasil APK dari program yang telah kita Run.
Selamat berhari minggu, dan selamat mencoba ! 😀
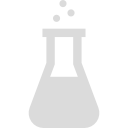

gan maaf ni, saya sudah mengikuti tutorial dalam aplikasih aku, dan berjalan dengan lancar,
klo ,misalnya saya ingin membuat button dan ketika di klik maka dia akan menjadi image button yg ke dua, seperti contoh button play music, jika kita klik button play maka button play akan berupah menjadi button pause,
terimakasih sebelumny atas tutorialnya
Bisa om, menggunakan modifikasi togglebutton. Nanti kalau sempat saya buatkan tutorialnya mas !
Iyh di tungguh yh tutorialny
mas..
mau tanya nih..
kalo layoutparams itu gimana sih?
kemaren aku sempet bikin, nan aku buat button nya gak di xml tapi di java langsung..
tapi yang jadi kendalanya, aku mau pindah screen lewat klik button itu.. tapi masih bingun deklarasinya gimana..
mohon bantuannya..
deklarasi bisa melalui id, jadi meskipun button dibuat menggunakan java, button tersebut harus didefinisikan id-nya agar bisa dijadikan parameter.
Thank You Brother !!! 🙂
Error di paddingnya gan knpa ya
coba kasih screenshot hasilnya
mantap kang, work banget (y)