Untuk keperluan-keperluan tertentu, Inkscape sebenarnya dapat kita manfaatkan sebagai media editing foto atau gambar. Meski fitur editing foto atau manipulasi gambar di Inkscape tidak selengkap software photo editor, secara default Inkscape sudah tersemat efek-efek standar untuk memanipulasi foto. Tergantung kreativitas dan implementasi kita saat menggunakan software ini. Semakin sering memakai Inkscape untuk mendesain sesuatu, maka Anda akan mendapat hasil maksimal.

Tips Inkscape
Tips kali ini merupakan sambungan artikel sebelumnya mengenai cara optimasi Inkscape untuk desainer pemula – go to article. Berikut adalah beberapa tips manipulasi foto untuk Inkscape yang telah saya rangkum secara sederhana.
-
Memanfaatkan Filters
Menu Filter pada aplikasi Inkscape memiliki segudang fitur dasar yang dapat kita gunakan untuk editing foto. Sebagai contoh di sini kita bisa menggunakan efek Filters -> Color untuk merubah tampilan warna seperti Monochromatic, Desaturate, Flourescence, Soft Color, Sepia dan masih banyak lagi.

Filters Color Inkscape
Kita hanya perlu mengaktifkan gambar yang akan kita rubah gaya warnanya, kemudian pilih menu Filters -> Color -> Pilih Jenis Color. Hasilnya bisa kita lihat seperti gambar di atas.
Selain Filters -> Color, masih banyak lagi jenis Filters lain seperti Image Effects, Distort, Blur, Bump, dan lain sebagainya. Masing-masing filter tentunya mempunyai hasil yang berbeda-beda untuk setiap gambar. Selamat mencoba !
-
Membuat Watermark
Inkscape dapat kita gunakan untuk membuat Watermark pada gambar. Watermark dapat berupa teks atau perpaduan antara teks dan objek tertentu. Kita dapat membuat Watermark dengan Inkscape dengan menurunkan % Opacity Object atau Teks pada Fill and Stroke (Ctrl+Shift+F).

Watermark Dengan Inkscape
![]()
Cara menampilkan Fill and Stroke juga bisa melalui menu Object -> Fill and Stroke, maka akan muncul jendela Fill and Stroke di sebelah kanan area kerja Inkscape yang mempunyai pengaturan slider untuk Blur dan Opacity. Kita tinggal menurunkan Slider Opacity ke % tertentu agar menghasilkan transparansi pada object yang kita maksud.
-
Gradient Pada Gambar Melalui Mask
Untuk membuat efek gradient pada suatu foto atau gambar. Kita bisa menggunakan fitur Mask yang terletak di menu Object -> Mask. Efek gradient ini merupakan kombinasi dari dua object, yakni object kotak dengan gradient dan object gambar atau foto yang akan dikombinasikan sehingga menyesuaikan gradient.

Gradient Pada Foto
Caranya untuk menggunakan trik Mask pada foto yang ingin dibuat gradient adalah
- Pertama-tama kita buat terlebih dahulu kotak rectangle yang pas dengan ukuran gambar.
- Kemudian tumpangi gambar tersebut dengan kotak rectangle tadi.
- Selanjutnya tekan (Ctrl + A) untuk menseleksi ke dua object.
- Setelah kedua object sorot menu Object -> Mask -> pilih Set.
- Hasilnya akan seperti foto di bawah ini.
Untuk Pembuatan object gradient, kita bisa memanfaatkan fitur yang terdapat di Fill and Stroke. Gradient yang dapat kita pilih adalah Linear dan Radial. Selamat mencoba !
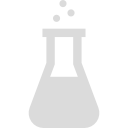

kang mau tanya, cara merubah Canvas yang tadinya portrait ke bentuk landscape gimana soalnya baru belajar menggunakan inkscape.
pilih File => Document Properties => Pada bagian Orientation ganti ke Landscape.
Caoo, semoga membantu !